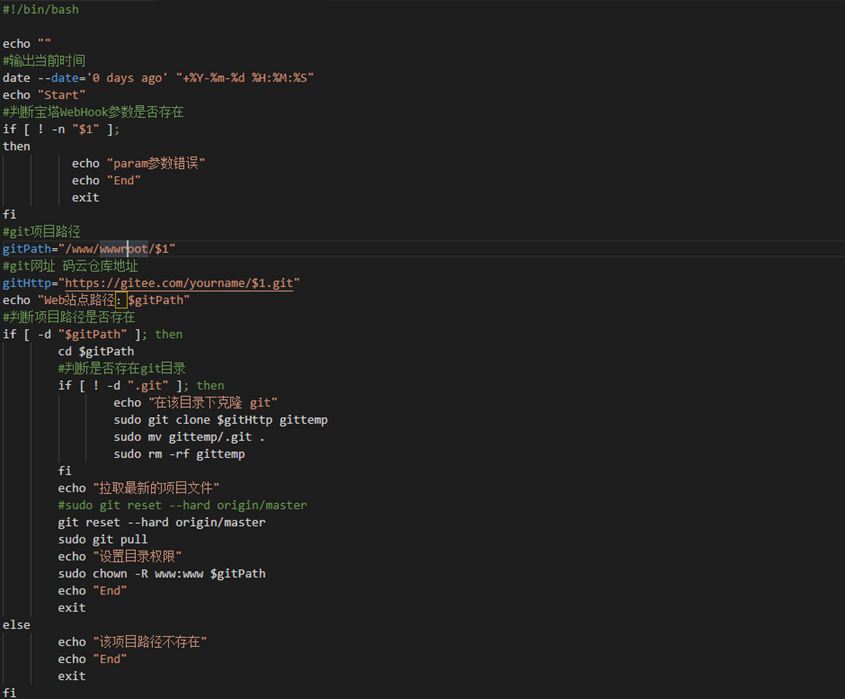一: esptool.py 简介
esptool.py 是乐鑫提供的开源库工具,用于乐鑫 ESP8285, ESP8266, ESP32, ESP32-S等系列芯片和 ROM Bootloader(即:一级 bootloader)通讯,从而实现:
固件烧录 ,flash 擦除 ,flash 读取 ,读 MAC 地址 ,读 flash id ,elf 文件转 bin 等常用功能;
flash 校验 , 读取内存 ,载入 bin 到 RAM 执行 ,读内存 ,写内存 ,读 flash 状态 ,写 flash 状态 ,读 chip id ,组装 bin 等高级功能。
esptool.py 原版介绍请参考README.md esptool.py 串口协议请参考 Serial Protocol esptool.py 更多资料请参考 esptool.py WiKi
二: 安装方法
[推荐] 安装方法一 (功能实时更新)
1. 下载 esptool.py 源码
git clone https < span class = "token punctuation" > : < / span > < span class = "token operator" > / < / span > < span class = "token operator" > / < / span > github < span class = "token punctuation" > . < / span > com < span class = "token operator" > / < / span > espressif < span class = "token operator" > / < / span > esptool < span class = "token punctuation" > . < / span > git
2. 目录导入到全局环境变量 ubuntu 为例:
将 export PATH=/home/chenwu/esp/esptool:$PATH 添加到 /etc/profile 文件结尾
执行 source /etc/profile
安装成功后通过 esptool.py version 查看版本:
esptool < span class = "token punctuation" > . < / span > py v3 < span class = "token punctuation" > . < / span > < span class = "token number" > 0 < / span > < span class = "token operator" > - < / span > dev
< span class = "token number" > 3.0 < / span > < span class = "token operator" > - < / span > dev < / code > < code class = "prism language-c has-numbering" style = "position: unset; user-select: auto;" > < / code > < code class = "prism language-c has-numbering" style = "position: unset; user-select: auto;" >
注意: esptool.py v3.0 版本后,才对 ESP32-S 系列支持。git pull 来更新 esptool.py 版本。
安装方法二:(安装简单)
如下 shell 命令任选其一,执行成功即可:pip install esptoolpython -m pip install esptoolpip2 install esptool
三: esptool.py 说明
当前支持命令: load_ram,dump_mem,read_mem,write_mem,write_flash,run,image_info,make_image,elf2image,read_mac,chip_id,flash_id,read_flash_status,write_flash_status,read_flash,verify_flash,erase_flash,erase_region,version,get_security_info
通过 esptool.py -h 查看所有命令和通用参数详细说明 通过 esptool.py <command> -h 查看每条命令对应的参数详细说明
通用参数说明 (命令前参数)
-h: 或 --help, 显示帮助文档--chip: 或 -c, 指定芯片,可选 auto,esp8266,esp32,esp32s2--port: 或 -p, 指定串口--baud: 或 -b, 指定波特率--before: 指定 esptool.py 命令执行前预做的,可选 default_reset,no_reset,no_reset_no_sync,具体参考文档 --after: 或 -a, 指定 esptool.py 命令执行后将做的,可选 hard_reset,soft_reset,no_reset,具体参考文档 --no-stub: 禁用 Boot Stub, 不让其管理 flash 操作,具体参考文档 --trace: 或 -t, 打开 esptool.py 所有交互细节--override-vddsdio: VDDSDIO 内部电压调节--connect-attempts: 指定 esptool.py 尝试连接次数,默认 7.
四: 常用命令
1. 固件烧录 – write_flash
命令参数说明:
--erase-all: 或 -e, 在写固件时,擦除所有 flash 上所有 sector(默认只擦除要写区域的 sector)--flash_freq: 或 -ff, 可选 keep,40m,26m,20m,80m, 指定 SPI 速率--flash_mode:或 -fm, 可选 keep,qio,qout,dio,dout, 指定 SPI 模式--flash_size:或 -fs. 可选 1MB, 2MB, 4MB, 8MB, 16M + ESP8266 上特有的 256KB, 512KB, 2MB-c1, 4MB-c1。 指定 flash 大小--spi-connection:或 -sc, 指定 ESP32 SPI/HSPI 连接配置,具体参考文档 --no-progress: 或 -p, 禁用进度条打印--verify: 在 flash 上验证刚刚写入的数据--encrypt: 写入数据时应用 flash 加密(需要正确的 efuse 设置)--ignore-flash-encryption-efuse-setting:忽略 flash 加密的 efuse 设置--compress: 传输中压缩数据(默认 –no-stub 未指定)--no-compress:传输中禁用压缩数据(默认 –no-stub 已指定)
命令参考用法: esptool.py write_flash [-h][--erase-all][--flash_freq {keep,40m,26m,20m,80m}][--flash_mode {keep,qio,qout,dio,dout}][--flash_size FLASH_SIZE][--spi-connection SPI_CONNECTION] [--no-progress][--verify] [--encrypt][--ignore-flash-encryption-efuse-setting][--compress | --no-compress]<address> <filename> [<address> <filename> ...]
示例一:自动烧录 factory.bin 文件
esptool < span class = "token punctuation" > . < / span > py write_flash < span class = "token number" > 0x0 < / span > factory < span class = "token punctuation" > . < / span > bin
示例二:指定全参数烧录 ESP8266, 串口 USB0, flash DIO 模式, 80MHz, flash 为 2MB, 0x0 地址烧录 bootloader.bin, 0x10000 地址烧录 sntp.bin, 0x8000 地址烧录 partitions.bin
esptool < span class = "token punctuation" > . < / span > py < span class = "token operator" > -- < / span > chip esp8266 < span class = "token operator" > -- < / span > port < span class = "token operator" > / < / span > dev < span class = "token operator" > / < / span > ttyUSB0 < span class = "token operator" > -- < / span > baud < span class = "token number" > 115200 < / span > < span class = "token operator" > -- < / span > before default_reset < span class = "token operator" > -- < / span > after hard_reset write_flash < span class = "token operator" > - < / span > z < span class = "token operator" > -- < / span > flash_mode dout < span class = "token operator" > -- < / span > flash_freq < span class = "token number" > 80 < / span > m < span class = "token operator" > -- < / span > flash_size < span class = "token number" > 2 < / span > MB < span class = "token number" > 0x0 < / span > build < span class = "token operator" > / < / span > bootloader < span class = "token operator" > / < / span > bootloader < span class = "token punctuation" > . < / span > bin < span class = "token number" > 0x10000 < / span > build < span class = "token operator" > / < / span > sntp < span class = "token punctuation" > . < / span > bin < span class = "token number" > 0x8000 < / span > build < span class = "token operator" > / < / span > partitions < span class = "token punctuation" > . < / span > bin
2. flash 读取 – read_flash
命令参数说明:
--spi-connection:或 -sc, 指定 ESP32 SPI/HSPI 连接配置,具体参考文档 --no-progress: 或 -p, 禁用进度条打印
命令参考用法: esptool.py read_flash [-h] [--spi-connection SPI_CONNECTION][--no-progress] address size filename
示例一:自动读取
esptool < span class = "token punctuation" > . < / span > py read_flash < span class = "token number" > 0x0 < / span > < span class = "token number" > 0x1000 < / span > dump < span class = "token punctuation" > . < / span > bin
示例二: 指定参数读取 USB1, 波特率 460800, 从 0x10000 地址读取 1MB 内容到 dump.bin 文件
esptool < span class = "token punctuation" > . < / span > py < span class = "token operator" > - < / span > p < span class = "token operator" > / < / span > dev < span class = "token operator" > / < / span > ttyUSB1 < span class = "token operator" > - < / span > b < span class = "token number" > 460800 < / span > read_flash < span class = "token number" > 0x10000 < / span > < span class = "token number" > 0x100000 < / span > dump < span class = "token punctuation" > . < / span > bin
3. flash 擦除 – erase_flash & erase region
命令参数说明:
--spi-connection:或 -sc, 指定 ESP32 SPI/HSPI 连接配置,具体参考文档
命令参考用法: esptool erase_flash [-h] [--spi-connection SPI_CONNECTION]esptool erase_region [-h] [--spi-connection SPI_CONNECTION] address size
示例一:自动擦除
esptool < span class = "token punctuation" > . < / span > py erase_flash < / code > < code class = "prism language-c has-numbering" style = "position: unset; user-select: auto;" >
示例二: 擦除指定区域
esptool < span class = "token punctuation" > . < / span > py erase_region < span class = "token number" > 0x20000 < / span > < span class = "token number" > 0x4000 < / span >
4. 读 MAC 地址 – read_mac
无命令参数
命令参考用法:
esptool < span class = "token punctuation" > . < / span > py read_mac < / code > < code class = "prism language-c has-numbering" style = "position: unset; user-select: auto;" > < / code > < code class = "prism language-c has-numbering" style = "position: unset; user-select: auto;" >
通常设备有多个 MAC 地址,例如做 station 的 MAC 地址,做 softAP 时的 MAC 地址,etc
5. 读 flash id – flash_id
命令参数说明:
--spi-connection:或 -sc, 指定 ESP32 SPI/HSPI 连接配置,具体参考文档
命令参考用法: esptool.py flash_id [-h] [--spi-connection SPI_CONNECTION]
示例:读取 flash id
结果将有如下厂商信息和设备信息:
. . .
Manufacturer : c8
Device : 4016
. . .
可在厂商和设备信息中 具体查看
6. elf 文件转 bin – elf2image
命令参数说明:
--output: 或 -o, 输出文件名前缀(image version=1)或文件名(image version=2)--version: 或 -e, 可选 1,2, 输出的 image version--min-rev: 或 -r, 可选 0,1,2,3, 最小芯片修正--secure-pad: 填充 image,因为一旦签名,它将以 64KB 的边界结束。(适用于安全引导v1映像)--secure-pad-v2: 将 image 填充到 64KB,因为一旦签名,其签名扇区将在下一个 64K block开始。(适用于安全引导v2映像)--elf-sha256-offset:如果已设置,请在二进制文件的指定偏移量处插入输入ELF文件的 SHA256 哈希(32字节)--flash_freq: 或 -ff, 可选 keep,40m,26m,20m,80m, 指定 SPI 速率--flash_mode:或 -fm, 可选 keep,qio,qout,dio,dout, 指定 SPI 模式--flash_size:或 -fs. 可选 1MB, 2MB, 4MB, 8MB, 16M + ESP8266 上特有的 256KB, 512KB, 2MB-c1, 4MB-c1。 指定 flash 大小--spi-connection:或 -sc, 指定 ESP32 SPI/HSPI 连接配置,具体参考文档
命令参考用法: esptool elf2image [-h] [--output OUTPUT] [--version {1,2}][--min-rev {0,1,2,3}] [--secure-pad][--secure-pad-v2][--elf-sha256-offset ELF_SHA256_OFFSET][--flash_freq {40m,26m,20m,80m}][--flash_mode {qio,qout,dio,dout}][--flash_size FLASH_SIZE][--spi-connection SPI_CONNECTION] input
示例一: ESP8266 上将 elf 文件转为可执行的 bin 文件
esptool < span class = "token punctuation" > . < / span > py < span class = "token operator" > -- < / span > chip esp8266 elf2image my_app < span class = "token punctuation" > . < / span > elf
示例二: ESP8266 上将 elf 文件转为可执行的 bin 文件,指定 image version 为 2
esptool < span class = "token punctuation" > . < / span > py < span class = "token operator" > -- < / span > chip esp8266 elf2image < span class = "token operator" > -- < / span > version < span class = "token operator" >= < / span > < span class = "token number" > 2 < / span > < span class = "token operator" > - < / span > o my_app < span class = "token operator" > - < / span > ota < span class = "token punctuation" > . < / span > bin my_app < span class = "token punctuation" > . < / span > elf < / code > < code class = "prism language-c has-numbering" style = "position: unset; user-select: auto;" > < / code > < code class = "prism language-c has-numbering" style = "position: unset; user-select: auto;" >
示例三: ESP32 上将 elf 文件转为可执行的 bin 文件
esptool < span class = "token punctuation" > . < / span > py < span class = "token operator" > -- < / span > chip esp32 elf2image my_esp32_app < span class = "token punctuation" > . < / span > elf
7. 输出 bin 信息 – image_info
无命令参数
命令参考用法: esptool image_info [-h] filename
示例一: ESP8266 上输出 image 信息
esptool < span class = "token punctuation" > . < / span > py image_info build < span class = "token operator" > / < / span > sntp < span class = "token punctuation" > . < / span > bin < / code > < code class = "prism language-c has-numbering" style = "position: unset; user-select: auto;" > < / code > < code class = "prism language-c has-numbering" style = "position: unset; user-select: auto;" >
示例二: ESP32 上输出 image 信息
esptool < span class = "token punctuation" > . < / span > py < span class = "token operator" > -- < / span > chip esp32 image_info build < span class = "token operator" > / < / span > sntp < span class = "token punctuation" > . < / span > bin
五: 高级命令
1. flash 校验 – verify_flash
详细说明 参考文档
命令参数说明:
--diff: 或 -d, 可选 yes,no, 显示不同--flash_freq: 或 -ff, 可选 keep,40m,26m,20m,80m, 指定 SPI 速率--flash_mode:或 -fm, 可选 keep,qio,qout,dio,dout, 指定 SPI 模式--flash_size:或 -fs. 可选 1MB, 2MB, 4MB, 8MB, 16M + ESP8266 上特有的 256KB, 512KB, 2MB-c1, 4MB-c1。 指定 flash 大小--spi-connection:或 -sc, 指定 ESP32 SPI/HSPI 连接配置,具体参考文档
命令参考用法: esptool verify_flash [-h] [--diff {no,yes}][--flash_freq {keep,40m,26m,20m,80m}][--flash_mode {keep,qio,qout,dio,dout}][--flash_size FLASH_SIZE][--spi-connection SPI_CONNECTION] addr_filename [addr_filename ...]
示例: 0x10000 位置的 bin 和 build/sntp.bin 是否相等
esptool < span class = "token punctuation" > . < / span > py verify_flash < span class = "token operator" > -- < / span > diff yes < span class = "token number" > 0x10000 < / span > build < span class = "token operator" > / < / span > sntp < span class = "token punctuation" > . < / span > bin
2. 读取内存 – dump_mem
详细说明 参考文档
无命令参数
命令参考用法: esptool.py dump_mem [-h] address size filename
示例: ESP8266 上 0x40000000 内存地址开始的 4KB 内容,保存到 iram0.bin
esptool < span class = "token punctuation" > . < / span > py dump_mem < span class = "token number" > 0x40000000 < / span > < span class = "token number" > 4096 < / span > iram0 < span class = "token punctuation" > . < / span > bin
3. 载入 bin 到 RAM 执行 – load_ram
详细说明 参考文档
无命令参数
命令参考用法: esptool load_ram [-h] filename
示例: ESP8266 可执行的 image 加载到 ram 中,然后立即执行其中包含的程序
esptool < span class = "token punctuation" > . < / span > py < span class = "token operator" > -- < / span > no < span class = "token operator" > - < / span > stub load_ram < span class = "token punctuation" > . < / span > < span class = "token operator" > / < / span > test < span class = "token operator" > / < / span > images < span class = "token operator" > / < / span > helloworld < span class = "token operator" > - < / span > esp8266 < span class = "token punctuation" > . < / span > bin < / code > < code class = "prism language-c has-numbering" unset = "" user -= "" p = "" >
4. 读内存 – read_mem
详细说明 参考文档 无命令参数 命令参考用法: esptool.py read_mem [-h] address
示例: 读取 ESP8266 上内存地址为 0x400C0000 中的值 (4字节)
esptool < span class = "token punctuation" > . < / span > py read_mem < span class = "token number" > 0x400C0000 < / span > < / code > < code class = "prism language-c has-numbering" unset = "" user -= "" p = "" > < / code > < code class = "prism language-c has-numbering" style = "position: unset; user-select: auto;" > < / code > < code class = "prism language-c has-numbering" unset = "" user -= "" p = "" > < / code > < code class = "prism language-c has-numbering" style = "position: unset; user-select: auto;" > < / code > < code class = "prism language-c has-numbering" unset = "" user -= "" p = "" >
5. 写内存 – write_mem
详细说明 参考文档
无命令参数
命令参考用法: esptool write_mem [-h] address value mask
示例: 0x400C0000 地址写入 0xabad1dea
esptool < span class = "token punctuation" > . < / span > py write_mem < span class = "token number" > 0x400C0000 < / span > < span class = "token number" > 0xabad1dea < / span > < span class = "token number" > 0xFFFFFFFF < / span > < / code > < code class = "prism language-c has-numbering" unset = "" user -= "" p = "" > < / code > < code class = "prism language-c has-numbering" style = "position: unset; user-select: auto;" > < / code > < code class = "prism language-c has-numbering" unset = "" user -= "" p = "" > < / code > < code class = "prism language-c has-numbering" style = "position: unset; user-select: auto;" > < / code > < code class = "prism language-c has-numbering" unset = "" user -= "" p = "" >
6. 读 flash 状态 – read_flash_status
详细说明 参考文档
命令参数说明:
--bytes: 可选 1,2,3, 要读的字节数--spi-connection:或 -sc, 指定 ESP32 SPI/HSPI 连接配置,具体参考文档 命令参考用法:
esptool read_flash_status [-h] [--spi-connection SPI_CONNECTION][--bytes {1,2,3}]
示例:
esptool < span class = "token punctuation" > . < / span > py read_flash_status < span class = "token operator" > -- < / span > bytes < span class = "token number" > 2 < / span > < / code > < code class = "prism language-c has-numbering" unset = "" user -= "" p = "" >
7. 写 flash 状态 – write_flash_status
详细说明 参考文档
命令参数说明:
--bytes: 可选 1,2,3, 要读的字节数--spi-connection:或 -sc, 指定 ESP32 SPI/HSPI 连接配置,具体参考文档 --non-volatile: 写入非易失位
命令参考用法: esptool write_flash_status [-h] [--spi-connection SPI_CONNECTION][--non-volatile] [--bytes {1,2,3}] value
示例:
esptool < span class = "token punctuation" > . < / span > py write_flash_status < span class = "token operator" > -- < / span > bytes < span class = "token number" > 2 < / span > < span class = "token operator" > -- < / span > non < span class = "token operator" > - < / span > < span class = "token keyword" > volatile < / span > < span class = "token number" > 0 < / span > < / code > < code class = "prism language-c has-numbering" unset = "" user -= "" p = "" > < / code > < code class = "prism language-c has-numbering" style = "position: unset; user-select: auto;" > < / code > < code class = "prism language-c has-numbering" style = "position: unset; user-select: auto;" > < / code > < code class = "prism language-c has-numbering" unset = "" user -= "" p = "" > < / code > < code class = "prism language-c has-numbering" unset = "" user -= "" p = "" >
8.读 chip id – chip_id
详细说明 参考文档
无命令参数
命令参考用法: esptool chip_id [-h]
示例:
esptool < span class = "token punctuation" > . < / span > py chip_id < / code > < code class = "prism language-c has-numbering" unset = "" user -= "" p = "" > < / code > < code class = "prism language-c has-numbering" unset = "" user -= "" p = "" >
9. 组装 bin – make_image
详细说明 参考文档 命令参数说明:
--segfile: 或 -f, 输入的 segment 文件
--segaddr: 或 -a, segment 基地址
命令参考用法: esptool make_image [-h] [--segfile SEGFILE] [--segaddr SEGADDR][--entrypoint ENTRYPOINT] output 示例:
esptool < span class = "token punctuation" > . < / span > py < span class = "token operator" > -- < / span > chip esp8266 make_image < span class = "token operator" > - < / span > f app < span class = "token punctuation" > . < / span > text < span class = "token punctuation" > . < / span > bin < span class = "token operator" > - < / span > a < span class = "token number" > 0x40100000 < / span > < span class = "token operator" > - < / span > f app < span class = "token punctuation" > . < / span > data < span class = "token punctuation" > . < / span > bin < span class = "token operator" > - < / span > a < span class = "token number" > 0x3ffe8000 < / span > < span class = "token operator" > - < / span > f app < span class = "token punctuation" > . < / span > rodata < span class = "token punctuation" > . < / span > bin < span class = "token operator" > - < / span > a < span class = "token number" > 0x3ffe8c00 < / span > app < span class = "token punctuation" > . < / span > flash < span class = "token punctuation" > . < / span > bin < / code > < code class = "prism language-c has-numbering" unset = "" user -= "" p = "" >
10. 退出 boot, 执行 app – run
详细说明 参考文档
无命令参数
命令参考用法: esptool run [-h]
示例:
esptool < span class = "token punctuation" > . < / span > py run < / code > < code class = "prism language-c has-numbering" unset = "" user -= "" p = "" > < / code > < code class = "prism language-c has-numbering" unset = "" user -= "" p = "" > < / code > < code class = "prism language-c has-numbering" unset = "" user -= "" p = "" >




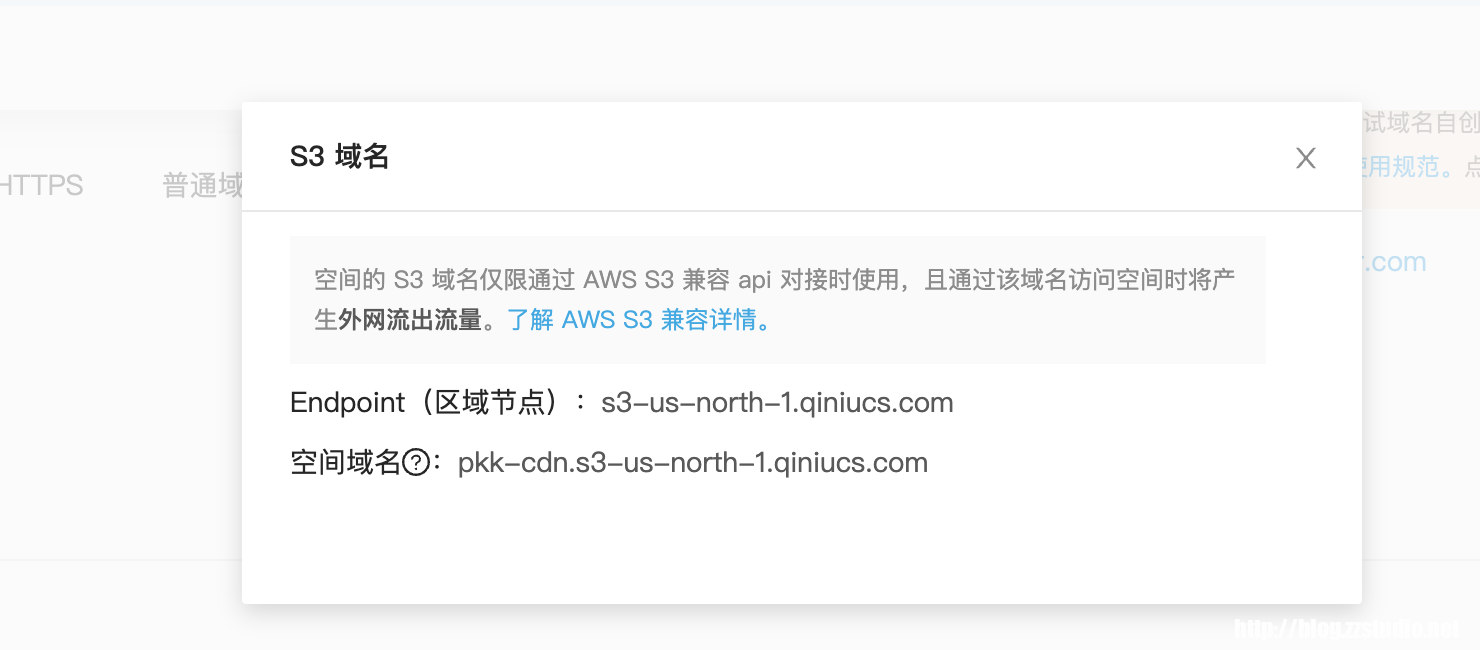
 使用 df -h 使命可以看到挂载情况
使用 df -h 使命可以看到挂载情况